Win10 CUDA9.2のインストールに苦労した
CUDA9.2をインストールして再起動したところ画面が真っ青になって起動しなくなった。ちなみにCUDAを入れるのは初めてで、グラボとかドライバとか全然わからない。最終的にインストールできたので、過程を書いておく。
環境
OS : Windows10
GPU : GTX1070
CUDAのインストール
インストーラーのダウンロードはこちら。
https://developer.nvidia.com/cuda-downloads
特にこだわりがなければインストーラが薦めるがままに実行すればOK。
再起動に失敗
手順通りにインストールして再起動したところ、下の画面になってしまった。
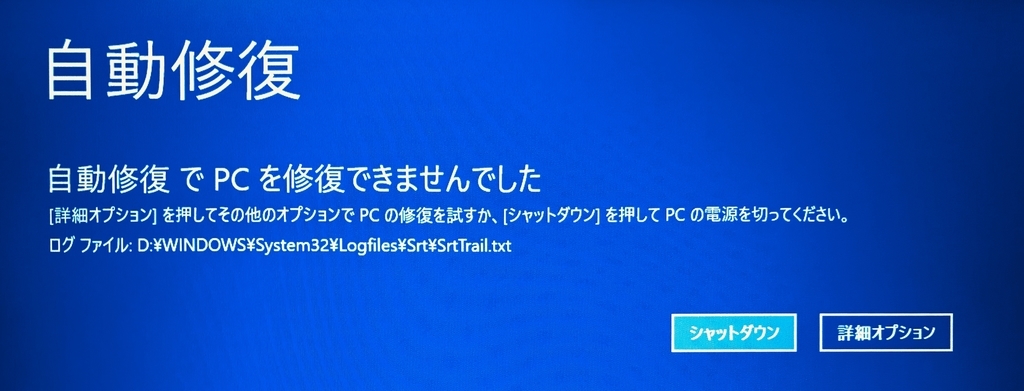
ログファイルにはnvpciflt.sys、bootres.dllが壊れているとのこと。
なんのことかよくわからないので見なかったことにした。
今思うと素直に↓こういう記事を読んだほうがよかった気がする。
コマンドプロンプトからアンインストールする
詳細オプション > コマンドプロンプトからNVIDIAのソフトをアンインストールしたら起動できるようになった。 アンインストールする方法は下記のサイトが参考になりました。
PCのNvidiaドライバ全部アンインストールする
下記のサイトによると、CUDAのインストールに失敗した際は一旦全てアンインストールしてからインストールし直すと良いらしい。
で、関連ファイルも全て削除したところ、GPUが認識されなくなってしまった。デバイスマネージャに出てこない。マズイ。おそらくこの手順は不要だった。
DDUを使ってみる
DDU(display driver uninstaller)で完全にアンインストールしてリセットできるらしい。よくわからないがやるしかない。
驚いたことに固定されたダウンロードページがない。
上記リンクのDisplay Driver Uninstaller (DDU) Vx.x.x.x Released !
というページにClick here for DOWNLOAD & SUPPORT. > Official Download Hereって書いてあるのでそこからダウンロードできる。
ソフト自体はものすごくシンプルなので使い方は説明不要だと思う。
幸いGPUは無事認識されるようになった。
改めてCUDA9.2のインストール
これで全て振り出しに戻ったので、改めてCUDAをインストール。 今回は無事にインストールできた。よかった。 ちなみに、CUDAのインストーラでGPUのドライバもインストールされる。
コマンドプロンプトでnvcc -Vと入力すると9.2が入ったよー的なアレが出てくるはず。
Vimの簡単な使い方
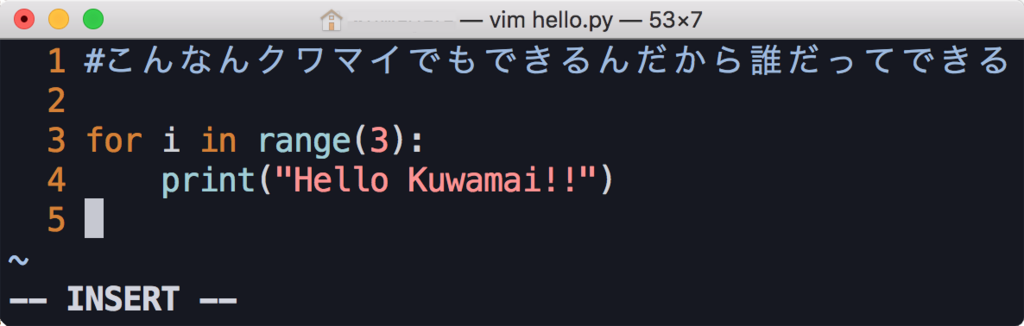
調べても意外と出てこないので、Vimで文字書いて保存するだけの手順をまとめた。
慣れてきた人向けに、チュートリアルやVimの設定ファイルについても紹介する。
Vimとは
Vimはターミナル上で操作できるメモ帳的なもの。
CとかPythonとか、ターミナル上でソースコードを書きたいときによく使われる。多分。
Vimのインストール
RaspbianやUbuntuの場合は以下のコマンドでインストールできる。
macOSにはデフォルトで入っているためこの手順は不要。
$ sudo apt-get install vim
基本的な使い方
起動
ターミナルにvimと入力した後、作成したいファイル名を入力する。
$ vim filename
するとvimが起動する。
多分こんな感じの画面になる。新規作成したよ〜って感じ。
~ ~ ~ ~ ~ ~ "filename" [New File]
文字入力
起動直後はコマンドモードといって、まだ文字入力できない。
aが文字入力を始めるためのコマンド。
aキーを押すとinsertモード(つまり文字入力モード)になる。
ちなみに、insertモードのときは左下に-- INSERT --と表示されている。
あとは好きなように文字を入力する。メモ帳と同じ。
保存して終了
保存や終了もコマンドで行う。
escキーでコマンドモードに戻れる。
:wで保存。
:qで終了。
ちなみに:wqで保存して終了できる。
もっと使いこなすには
Vimには文字入力に便利なコマンドがたくさんある。
広い範囲をコピペしたり、入力を巻き戻したり。
実際にVimを使いながら練習できる公式チュートリアルがおすすめ。
ターミナル上で以下のコマンドを入力するとチュートリアルが始まる。
$ vimtutor
英語でわからん場合は以下のコマンド。
$ vimtutor ja
これを全部やったらかなりVimの操作がスムーズになると思う。
Vimの設定
Vimには文字入力に便利な設定がたくさんある。
左側に行番号を表示してくれたり、文中にifとかelseとかあると色がついてくれたりする。
設定もVimで書けちゃう。以下のコマンドを実行する。
$ vim ~/.vimrc
設定は本当にたくさんあるので、お好みで色々試してみるのがいい。
vimrcで検索すればいっぱい出てくる。
以下にちょっとだけ紹介。
" 左側に行番号を表示する set number " この記事みたいに文字に色をつける syntax on " {って入力して改行すると自動でインデントがついたりする set smartindent " インデントの幅 set shiftwidth=4 " タブの幅 set tabstop=4
あとがき
僕が初めてVimを使ったのはRaspberry Piでプログラミングするとき。
Vimを使いこなす記事はたくさんあっても、シンプルに文字書いて保存するだけの記事が全然ないし、初心者向けを謳っておきながらコマンド一覧表とか正気を疑うような記事もいっぱいある。
結局人様にVimを教えたいときも、目の前で実演する方が早かったりする。
この記事が本当にVim初めてな人に役立つといいな。
簡単なGAZEBOチュートリアルまとめ
 GAZEBOでロボットを作って動かすまでの手順を一通り知りたくなった。とても多機能で奥が深いけど、初心者でもわかりやすい記事がいくつか見つかった。最終的にカメラの載った3輪ロボットができた。
GAZEBOでロボットを作って動かすまでの手順を一通り知りたくなった。とても多機能で奥が深いけど、初心者でもわかりやすい記事がいくつか見つかった。最終的にカメラの載った3輪ロボットができた。
GAZEBOについて
GAZEBOはロボットのシミュレータとしてよく用いられている。
動力とか摩擦とか高性能なセンサーとか、色々再現できる。
数百万するロボットのデータもタダで公開されてたりするので、シミュレータが好きな人は無限に遊べる。
ROSに対応しているので、GAZEBOで動作確認したプログラムが本物のロボットですぐ動かせたりして実用性も高い。
見つけた記事
それなりの努力でなんとなくGAZEBOをわかった気分になりたい。 GAZEBOの練習にちょうど良さそうな記事をいくつかピックアップ。
ROSで始めるロボティクス(3) - 差動二輪ロボットを準備する
タイヤ2つにキャスター1つのシンプルなロボットに、3Dセンサを載せるところまで。僕はとりあえずこの記事を読んだ。短くまとまっていてわかりやすかった。GAZEBOチュートリアル - 九州工業大学
公式のGAZEBOチュートリアルをひたすら日本語訳してくださったシリーズ。多分全部やればGAZEBOマスターになれる。長かったからカメラプラグインのところだけ見た。Gazebo + ROS で自分だけのロボットをつくる 1.完成までの手順
1つ上の記事と同じ人。ロボットのCADデータからシミュレータを構築する、実践的な内容。もし僕がもう一度勉強するならこの記事を読むと思う。ROS講座00 目次
メインはROSについて。扱っている話が幅広いので、勉強になりそう。 来世読む。
練習の記録
とりあえずROSで始めるロボティクスで作った三輪車にカメラを載せて走らせるところまで作った。ところどころ使ってるモノが古いよと警告が出るけど気にしない。
使った環境
- Ubuntu16.04
- ROS Kinetic Kame
- GAZEBO 7.0.0
ROSのセットアップメモ
たまにしかやらないので毎回あちこち見てセットアップすることになる。
ここにざっくり書いてみたけど、思ってたより大した手順じゃなかった。
環境
- Ubuntu 16.04
- ROS Kinetic Kame
セットアップ
自動でROS環境のセットアップをしてくれるスクリプトが公開されているのでありがたく使います。
READMEに書いてある通り、step0.bashに書いてあるコマンドをコピペして実行する。その後にstep1.bashを実行する。
$ ./step1.bash
ワークスペースの作成
以下のコマンドでワークスペースの作成と初期設定を行う。
ワークスペースはROSのパッケージを作ったりビルドしたりするディレクトリ。
$ mkdir -p catkin_ws/src $ cd ~/catkin_ws/src $ catkin_init_workspace
確認
試しにcatkin_makeしてみる。
$ cd ~/catkin_ws $ catkin_make $ source ~/.bashrc
下記コマンドでパスが設定されていることを確認する。
$ echo $ROS_PACKAGE_PATH /home/ubuntu/catkin_ws/src:/opt/ros/kinetic/share
ALIENWAREノートを学割で買った話
ALIENWAREのノートを学割で買ったので、割引額や購入までの流れをメモ。
ALIENWARE以外の製品は具体的な割引額とか書いてるけど、ALIENWAREだけ電話かチャットで申し込めとしか書いていない。
面倒だと嫌だなとか思ってたけど、チャットでスムーズに買えたのでよかった。
対象資格
具体的な対象資格などはここに書いてある。
チャットでの購入
チャットのページはここ。
割引額
要件を聞かれるのでALIENWAREを学割で買いたいと伝えると、現在(2018/6/4)の割引額を教えてくれた。
PC本体の価格(税抜き)によって3通りに別れる。
- 20万円以下…6300円
- 20万~30万…9900円
- 30万円以上…12900円
購入機種・オプションを伝える
機種名と標準価格を聞かれる。
ちなみに僕が買ったのはNEW ALIENWARE 15 プレミアム VR・ブラック。税抜き価格は234,580円。
この時オプションも聞かれる。僕が買った時はSSDアップグレード無料キャンペーン中だったので、256GBから512GBにしてもらった。
学割はこうしたオプションのキャンペーンとも併用可能。
購入手続き
購入に必要な情報は以下の通り。
- ご注文名義(漢字及びカタカナ)
- 配達先のご住所(郵便番号から部屋番号まで)
- 電話番号
- メールアドレス
- お支払方法:現金先払い、カード、ローン(審査あり)
今回はクレジットカードで買った。 ポップアップが出てきてクレカ情報を入力する。 ちなみに限度額の都合でお母さんのクレカを使ったけど、 注文名義とクレカの名義は別でも大丈夫。
おわりに
その後はじゃーねーバイバーイで終わった。
3週間くらいしたら届いた。
チャットとか電話とかって人とやりとりするからちょっと苦手。
でもチャットの人はすごく優しかったし、やりとりもスムーズで本当によかった。
事前にネットで調べても具体的な割引額とかあんまり出てこなくて不安だったので、この記事が誰かの役に立つといいな。
あと、最後まで学生かどうか確認はされなかった。
大丈夫か。
Appleの教育機関向けPro Appバンドル 購入条件と購入後の流れ
Appleは学生、教職員向けにお得なAppバンドルを出している。どれぐらいお得かというと、総額¥74,200 (2019年5月10日現在) のAppが¥22,800 で買えちゃう。
バンドルの内容
中身は動画編集系と音楽系のApp。
以下バンドル内のAppと、単体で購入した際の価格。
- Final Cut Pro X … ¥34,800
- Logic Pro X … ¥23,800
- Motion … ¥6,000
- Compressor … ¥6,000
- MainStage 3 … ¥3,600
音楽とか僕には一生縁が無いと思う。
でも、動画編集AppのFinal Cut Pro Xがある時点でお得なので、これ一個欲しいだけでも買うべき。
購入条件
購入条件の詳しい内容は以下のリンクから。
購入後の流れ
買ってしばらくするとメールでコードが送られるので、それをApp Storeに入力するとダウンロードが始まる感じ。
僕の場合、在学証明とか求められることはなかった。
大丈夫なのか。
追記 8/3
この記事が結構アクセスされてるけど、みんな何を期待してるんだろう。
そして期待してた情報は無事手に入ったのだろうか。
きっとおしゃれなmacを手にして、何かクリエイティブなことを始めようとしてるんだろうけど。
もしよかったらTwitterにでも相談してください。コメントも大歓迎です。
歌い踊る自分をARで見たい[歌と踊り編]
あらすじ
ARでエイサイハラマスコイしたかった。

前回はUnityのARKit pluginを使ってモデルを表示するまでできた。
あとは動きに合わせて歌わせるだけ。
前回記事を見てない人に。最終的にこんなのができる。
製作の記録
踊り
アニメーションの作成
自分の動きをアニメーションとして保存したい。
すでに便利なツールがあるかと思っていたが、調べても全然見つからなかった。
1週間くらい保留してたらぴったりなツールが出たのでびっくり。
使い方は公式のREADMEで問題なくできた。
あと、ビビンバさんの記事がスクショ多くてとてもわかりやすかったです。
とりあえずエイサイハラマスコイ踊りのAnimation Clipを作成した。
モデルを踊らせる
Assets内で右クリックし、Create / Animator ControllerをクリックするとAnimator Controllerができる。

ダブルクリックするとAnimator windowが表示されるので、先ほど作成したAnimation ClipをD&Dする。
今回はひたすら踊らせるだけなので、Entryを右クリック、Make Transitionで出て来る矢印を、D&DしたAnimation Clipに繋げる。

これでひたすら踊らせるAnimator Controllerの完成。
次に、Animator Controllerを踊らせたいモデルに設定する。 モデルにAnimatorを追加し、Controllerに先ほど作ったAnimator Controllerを設定する。

これでひたすら踊るモデルができた。
歌
モデルに歌わせる
歌は頑張って歌って録音した。録音した音声をAssetsに追加。
今回は踊るモデルから音が聞こえるようにしたいので、Audio Sourceをモデルに追加。

3D Sound Settingsで、Audio Listenerとの距離に応じて音量が変わるように設定できる。
念のためAudio ListenerがMain Cameraに追加されていることを確認しておく。
歌う関数
こんなScriptを書いた。
Singという名前の関数が実行されると歌う。
using System.Collections; using System.Collections.Generic; using UnityEngine; public class Sound : MonoBehaviour { public AudioSource audioSource; //ここから聞こえる public AudioClip song; //歌の音声 void Start () { audioSource = GetComponent<AudioSource> (); } void Update () { } public void Sing(){ //歌う関数 audioSource.PlayOneShot (song); //歌う } }
これをモデルに追加して、さっき作成したAudio SourceとAudio Clipを設定する。

アニメーションに合わせて歌う
エイサイハラマスコイの踊りに合わせて歌を再生したい。
Windowの右端にある小さな▼三みたいなアイコンをクリック、Add Tab / Animationを選択するとAnimation Windowが表示される。

Assets内のAnimation Clipを選択するとAnimation Windowに編集画面のようなものが表示されるので、再生時間が書いてある下の余白部分(イベントライン)上で右クリック、Add Animation Eventをクリックする。

Animation Eventのドキュメント。
白い小さな縦線がAnimation Event。クリックすると青くなる。
Functionに関数を設定すると、Animation Eventのタイミングで実行される。

これで歌って踊るモデルの完成。
雑にまとめたので、よくわからないところがあったらどうぞ聞いてください。