Vimの簡単な使い方
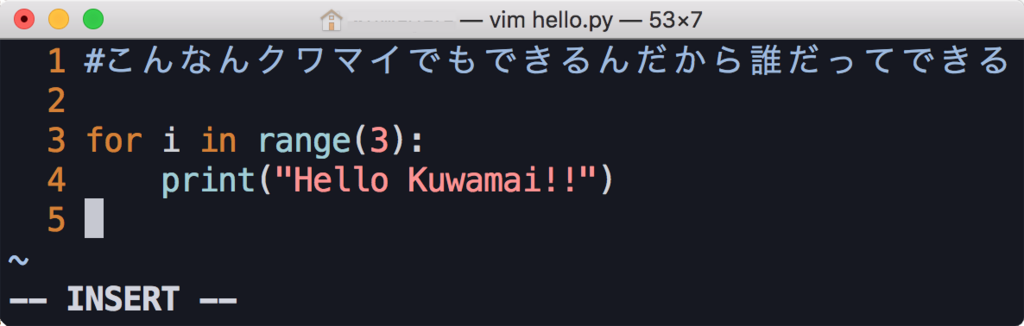
調べても意外と出てこないので、Vimで文字書いて保存するだけの手順をまとめた。
慣れてきた人向けに、チュートリアルやVimの設定ファイルについても紹介する。
Vimとは
Vimはターミナル上で操作できるメモ帳的なもの。
CとかPythonとか、ターミナル上でソースコードを書きたいときによく使われる。多分。
Vimのインストール
RaspbianやUbuntuの場合は以下のコマンドでインストールできる。
macOSにはデフォルトで入っているためこの手順は不要。
$ sudo apt-get install vim
基本的な使い方
起動
ターミナルにvimと入力した後、作成したいファイル名を入力する。
$ vim filename
するとvimが起動する。
多分こんな感じの画面になる。新規作成したよ〜って感じ。
~ ~ ~ ~ ~ ~ "filename" [New File]
文字入力
起動直後はコマンドモードといって、まだ文字入力できない。
aが文字入力を始めるためのコマンド。
aキーを押すとinsertモード(つまり文字入力モード)になる。
ちなみに、insertモードのときは左下に-- INSERT --と表示されている。
あとは好きなように文字を入力する。メモ帳と同じ。
保存して終了
保存や終了もコマンドで行う。
escキーでコマンドモードに戻れる。
:wで保存。
:qで終了。
ちなみに:wqで保存して終了できる。
もっと使いこなすには
Vimには文字入力に便利なコマンドがたくさんある。
広い範囲をコピペしたり、入力を巻き戻したり。
実際にVimを使いながら練習できる公式チュートリアルがおすすめ。
ターミナル上で以下のコマンドを入力するとチュートリアルが始まる。
$ vimtutor
英語でわからん場合は以下のコマンド。
$ vimtutor ja
これを全部やったらかなりVimの操作がスムーズになると思う。
Vimの設定
Vimには文字入力に便利な設定がたくさんある。
左側に行番号を表示してくれたり、文中にifとかelseとかあると色がついてくれたりする。
設定もVimで書けちゃう。以下のコマンドを実行する。
$ vim ~/.vimrc
設定は本当にたくさんあるので、お好みで色々試してみるのがいい。
vimrcで検索すればいっぱい出てくる。
以下にちょっとだけ紹介。
" 左側に行番号を表示する set number " この記事みたいに文字に色をつける syntax on " {って入力して改行すると自動でインデントがついたりする set smartindent " インデントの幅 set shiftwidth=4 " タブの幅 set tabstop=4
あとがき
僕が初めてVimを使ったのはRaspberry Piでプログラミングするとき。
Vimを使いこなす記事はたくさんあっても、シンプルに文字書いて保存するだけの記事が全然ないし、初心者向けを謳っておきながらコマンド一覧表とか正気を疑うような記事もいっぱいある。
結局人様にVimを教えたいときも、目の前で実演する方が早かったりする。
この記事が本当にVim初めてな人に役立つといいな。